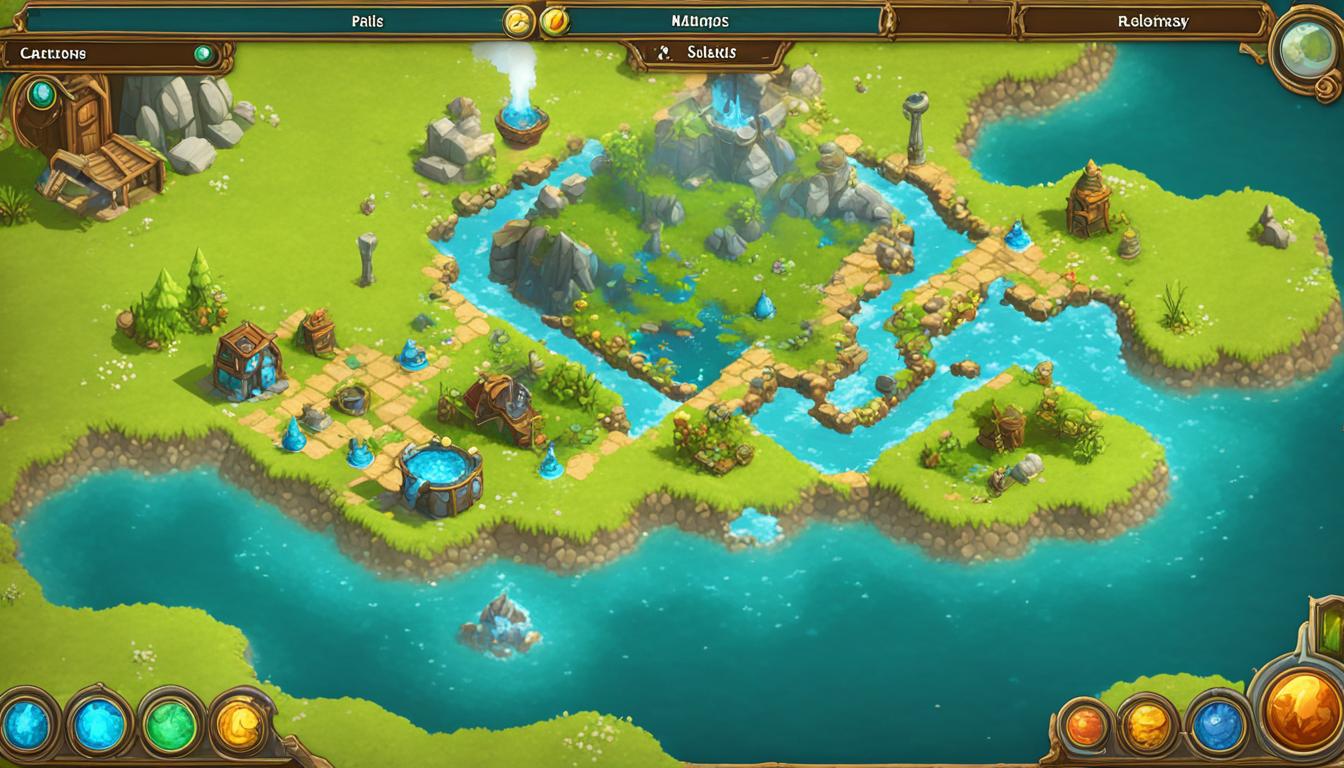Questo è successo a quasi tutti noi almeno una volta. Accedi a Steam, fai clic sul tuo gioco preferito e premi "Gioca", solo per scoprire che vuole scaricare nuovamente l'intero gioco senza motivo. PERCHÉ?!?! Questa guida ti aiuterà a risolvere questo problema.
Nessuno vuole dover ri-scaricare diverse centinaia di GB di dati solo per giocare di nuovo il loro gioco preferito. Mi è appena successo un paio di giorni fa, e quando tu hai una correzione su Google, la maggior parte delle informazioni proviene da diversi anni fa con la maggior parte delle persone che dicevano "Basta verificare i dati del gioco “. A volte questo funziona e risolve il problema, ma il più delle volte verificare i dati significa semplicemente riscaricare l'intero gioco. La maggior parte delle persone ti dice di andare avanti e di scaricare nuovamente l'intero gioco perché pensano che sia più facile, anche se il gioco è già presente nel tuo sistema; Quanto frustrante!
Sembra che ci siano tre cause principali di questo problema tecnico:
1. Hai copiato tutti i tuoi dati di Steam e li hai spostati su un nuovo PC / disco rigido, ma non sei riuscito a modificare la directory nelle impostazioni di Steam (Steam non riesce più a trovare i tuoi giochi).
2. Avete tutti i vostri giochi su un disco rigido esterno ed è disconnessi in modo imprevisto e vapore pensa che ci sia un problema con i file (questo era il mio problema).
3. Hai perso la tua connessione a Internet o scollegato l'HDD mentre il gioco è stato l'aggiornamento e il file danneggiati a metà l'aggiornamento.
Se è il primo o il secondo problema sei fortunato e c'è una soluzione facile. Dalla mia esperienza, l'ultimo problema richiede di verificare i file e, se necessario, scaricare di nuovo l'intero gioco. Purtroppo, non c'è soluzione se i file sono danneggiati perché dovranno essere sostituiti. Se hai i primi due problemi, non ti preoccupare, tutto ciò che devi fare è modificare un po 'di testo e scaricare nuovamente gli aggiornamenti Steam di base.
COME per risolvere il problema
1. In primo luogo, è necessario chiudere vapore, non può essere aperto durante questo processo.
2. Passare alla cartella SteamApps, per impostazione predefinita dovrebbe essere:
c: File di programma (x86) steamsteamapps
3. Individuare i registri manifesto App per tutti i tuoi giochi, questo è ciò che mantiene traccia dei giochi che avete installato e se hanno bisogno di un aggiornamento o meno. Dovrebbe assomigliare a qualcosa di simile a questo:
appmanifest _ #####. ACF
4. I numeri delle App si riferiscono al tuo gioco, se solo un file sta cercando di ri-scaricare forzatamente, quindi devi solo trovare e aggiustare quel gioco, se tutto il tuo catalogo sta agendo, dovrai passare attraverso ognuno di essi. Puoi vedere quale file appartiene a quale gioco usando questo sito Finder ID Steam e digitando il nome del gioco per trovare l'App manifesto ID.
5. Ora cue il Mr. Robot Hacker tema perché si dovrà cambiare un po 'di codice. Aprire il file Appmanifest utilizzando WordPad per modificare i dati al suo interno. Nella parte superiore si dovrebbe vedere qualcosa che assomiglia un po 'come questo:
“AppState”
{
"Appid" "534500"
"Universo" "1"
"Nome" "Tiger Knight: Empire War"
"StateFlags" "36"
"Installdir" "TigerKnight_EW"
È necessario modificare le StateFlags da 36 a 4, quindi dovrebbe leggere "Stateflags" "4". Questo dirà che non ri-scaricare l'intero gioco. Ripetere questa procedura per tutti gli altri giochi che sono stati colpiti.
Fatto divertente: Aggiunge i numeri insieme.
32 = file mancanti.
4 = il gioco è completamente installato.
128 = file danneggiati.
32 + 4 = 36. Il mio gioco è stato completamente installato, ma vapore pensato che mancava file.
6. FACOLTATIVO: se hai spostato la tua cartella Steampps in un nuovo computer o disco rigido, dovrai anche copiare TUTTI i registri dell'app manifest. Inoltre, è anche necessario modificare la posizione della directory di installazione. È possibile farlo all'interno dell'applicazione Steam facendo clic su Steam, Impostazioni, Download e quindi fare clic sulla posizione di Steam Library.
Per impostazione predefinita, salva i giochi nella cartella Steamapps / Common, che ha un percorso semplice come "TigerKnight_EW" (in questo caso, Tiger Knight), se non hai spostato alcun file, lasciarlo da solo e andare avanti.
7. FACOLTATIVO: Alcuni dicono che non è necessario farlo, ma per me, la mia installazione di Steam era corrotta e aveva bisogno di ri-scaricare i file chiave, così ho deciso di fare un'installazione pulita per la mia applicazione Steam. Torna alla tua cartella principale di Steam, seleziona tutto in quella cartella ed eliminala, Fatta eccezione per il "Cartella "Steamapp", "Cartella Userdata, e la applicazione Steam.exe, Lasciare quei tre soli, essi contengono tutti i tuoi giochi scaricati e salvati dati di avanzamento.
8. Clicca sul Steam.exe Applicazione e aprirlo, dovrebbe iniziare a scaricare tutti gli aggiornamenti Steam necessari e il recupero di tutti i file appena cancellati. Non dovrebbe richiedere molto tempo. Quando finisce, prova a giocare, dovrebbe aprirsi senza problemi. Se ha bisogno di un aggiornamento importante, attiverà automaticamente l'aggiornamento quando premi play, ma dovresti andare bene da qui.
Se avete domande o ulteriori consigli, commenti in basso.