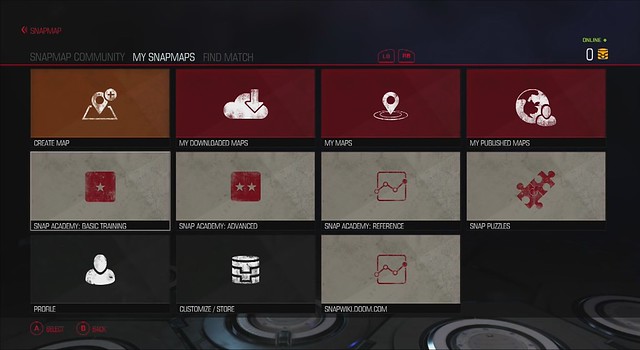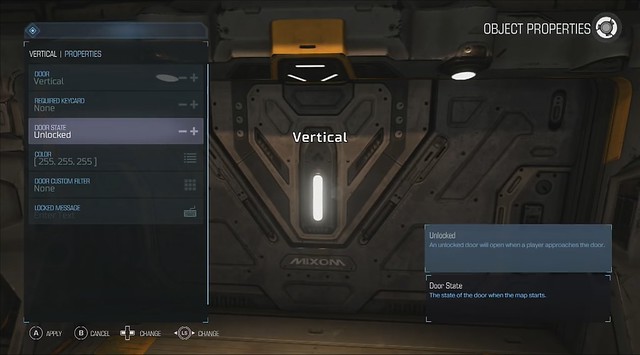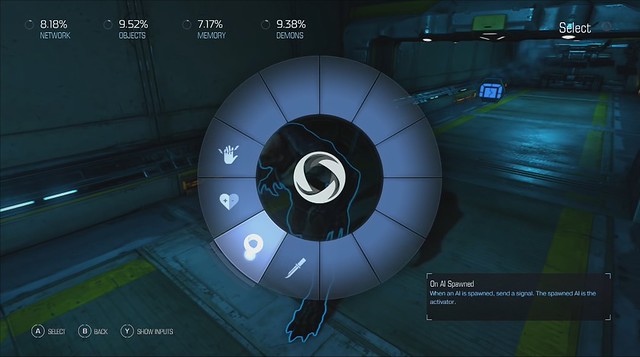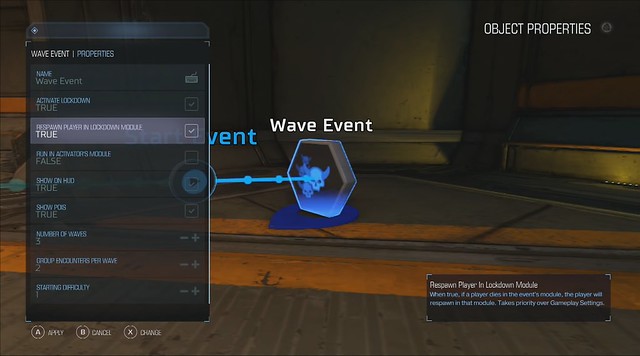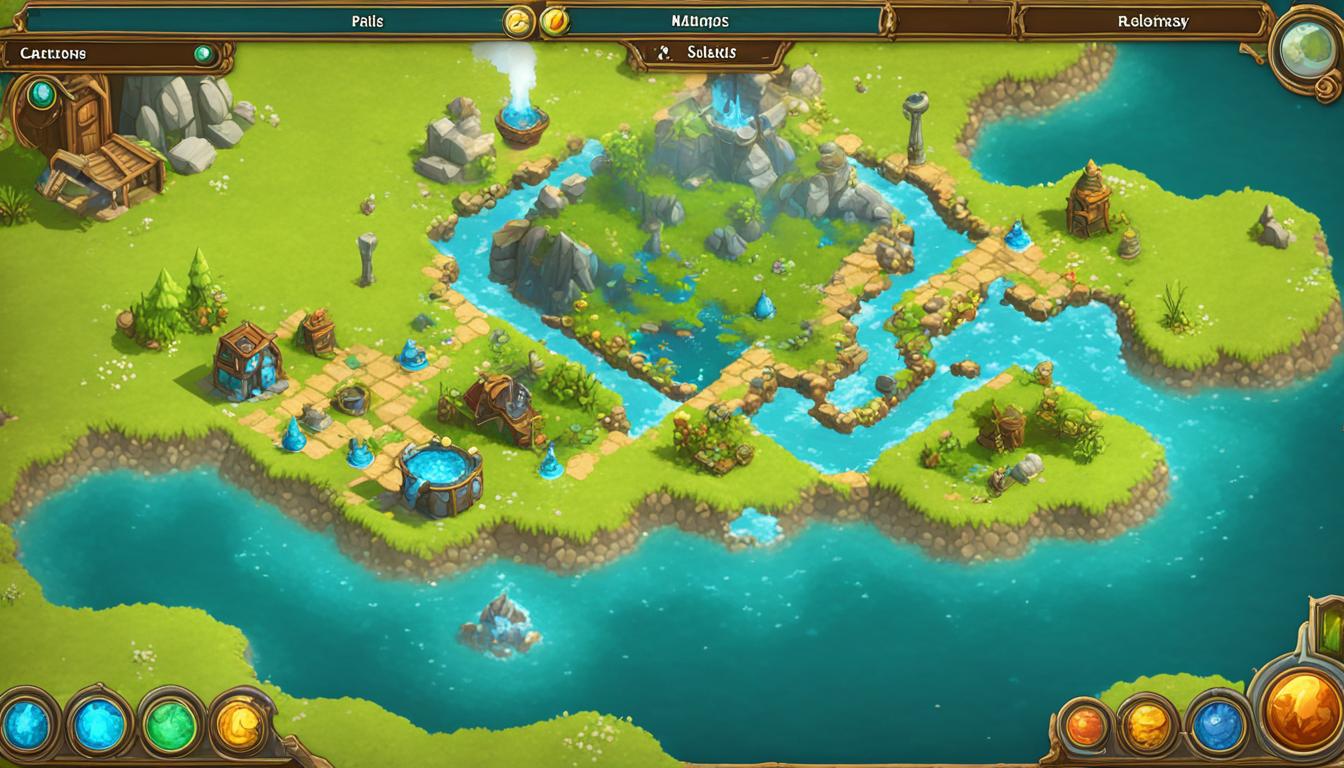Uno dei grandi punti di forza di id Software DOOM è il nuovo strumento SnapMap. Consente ai giocatori di costruire mappe, condividere mappe e progettare nuove campagne con un toolkit facile da usare che consente letteralmente ai giocatori di unire insieme le aree per creare mappe nuove di zecca. Le basi di SnapMap non sono difficili da apprendere, ma per i giocatori che hanno qualche difficoltà nell'imparare a costruire una mappa in DOOM è disponibile un'utile guida dettagliata per aiutare i giocatori lungo il percorso.
Puoi consultare la guida video di 25 minuti qui sotto da YouTuber Seris Taclys che ti guida attraverso le basi della costruzione di a DOOM mappa in SnapMap per Xbox One, PS4 o PC.
Dal menu principale puoi creare una mappa, scaricare una mappa, visualizzare le mappe create da te, visualizzare le mappe che hai pubblicato, visualizzare una guida di formazione di base per creare mappe, controllare il negozio, visitare la wiki o controllare il tuo profilo.
Per creare una mappa, è sufficiente fare clic su "Crea mappa". In tal modo, hai la possibilità di scegliere tra una gamma di modelli di base, tra cui un modello base, un modello deathmatch classico, cattura la bandiera, sopravvivenza, estrazione, re della collina, un modello minuscolo e deathmatch a squadre.
Sulle console domestiche, puoi toccare il pulsante su sul pad digitale per accedere alla modalità oggetto e iniziare a posizionare gli oggetti.
Ci sono due stanze principali di cui avrai bisogno per creare un livello praticabile, inclusa una stanza di spawn e una stanza di uscita.
Puoi spostare e riorganizzare le stanze di spawn o di uscita dove preferisci.
Se decidi di creare una tessera multi-stanza sulla tua mappa ma desideri utilizzare solo una o due porte, gli altri percorsi inutilizzati verranno automaticamente bloccati.
Per modificare percorsi e porte, entra in modalità oggetto premendo il pulsante su sul D-pad e poi spostandoti sulla porta che desideri modificare. Sul controller DualShock 4 di PlayStation 4, tocca il pulsante Triangolo o sul controller Xbox One tocca il pulsante Y per aprire il menu per modificare le proprietà della porta e il suo comportamento.
Da qui puoi scegliere una serie di proprietà diverse, dal chiudere la porta, alla necessità di una chiave magnetica per aprirla, persino alla possibilità di scegliere il colore della porta o un messaggio personalizzato che riproduce le porte chiuse.
È possibile aprire la porta verticalmente, orizzontalmente o con un metodo speciale come lo stato di apertura e chiusura a quattro vie. Se vuoi che la porta inizi a chiudersi, cambia semplicemente lo stato della porta su "Bloccato".
Per aprire la porta dovrai collegare ad essa un oggetto attivo che permetterà ai giocatori di “sbloccare” la porta. Quindi, per cominciare, mentre sei in modalità oggetto tocca il pulsante per aggiungere un oggetto. Scorri fino a "Interattivi" dal menu degli oggetti. Seleziona il pannello di controllo dal menu e posizionalo nel punto in cui desideri che attivi la porta.
Dopo aver posizionato il pannello, tocca "A" (o "X" se utilizzi un DualShock 4) per visualizzare la ruota dei codici. Nel video si dice che è molto simile a Progetto Spark ruota del codice. Quindi, se hai familiarità con il titolo di Skybox Labs, dovresti sentirti come a casa DOOM'S SnapMap.
Nella parte inferiore della ruota vedrai un'icona che dice "On Used"; questo indica che quando i giocatori interagiscono con il pannello, succederà qualcosa quando verrà utilizzato.
SnapMap è un sistema molto intuitivo, quindi quando selezioni che il pannello esegua un'azione, lo indirizzi semplicemente all'oggetto con cui desideri che interagisca (che è la porta, in questo caso) e premi 'A' (o ' X' su PS4) sulla porta per fargli eseguire un'azione, che può essere qualsiasi cosa, dal chiudere la porta all'aprirla.
Il video mostra anche che puoi modificare ciascuno dei moduli in modo che abbiano un aspetto specifico. Premendo "Y" o triangolo sulla stanza verrà visualizzato un menu che ti consentirà di modificare l'atmosfera, l'illuminazione o le decalcomanie come il disordine del pavimento, il disordine del soffitto o la nebbia.
Puoi anche posizionare oggetti all'interno dei moduli per creare determinati effetti di stanza, come una sala computer, un laboratorio, una fabbrica o un deposito per le armi.
Abbattere i nemici è piuttosto semplice, ma il video mostra come abbattere i nemici che vengono attivati eseguendo un'azione specifica. In questo caso, vediamo che uno Scienziato Posseduto viene inserito nel menu degli oggetti. Puoi modificare ulteriormente ogni mostro posizionato sulla mappa premendo "Y" o Triangolo.
In questo caso particolare, se vuoi che i mostri si generino dopo aver attivato un interruttore, raccolto un'arma o attraversato una porta, assicurati di accedere alle loro proprietà e deseleziona la scheda "Mostra all'inizio". Ciò impedirà loro di essere visualizzati nella mappa una volta caricata. Quello che fai dopo è tornare all'oggetto con cui vuoi che interagisca con il mostro - nel caso del video è il chaingun - e impostarlo in modo che, al momento del ritiro, il chaingun si colleghi allo scienziato posseduto e che "Mostra " lo Scienziato una volta che il giocatore ha recuperato la mitragliatrice.
Se vuoi creare uno scenario trappola in cui compaiono più mostri dopo aver attivato un oggetto, puoi semplicemente duplicare i mostri usando il grilletto sinistro, quindi selezionare la tessera "Mostra" e premere "A" per collegarla all'altra mostri nascosti, in modo che quando viene raccolta la mitragliatrice appaiono tutti dietro il giocatore.
Puoi anche modificare il comportamento di spawn di alcune IA, quindi se vuoi che tendano un'imboscata al giocatore dopo la spawn puoi farli spostare nella posizione del giocatore come un'imboscata solo dopo aver visto il giocatore. C'è il comportamento di attacco predefinito e poi c'è il comportamento di caccia speciale che consente all'IA di farlo sempre sapere esattamente dove si trova il giocatore e dargli la caccia a tutti i costi.
Puoi anche fare in modo che l'IA reagisca a determinati eventi. Se li selezioni puoi farli reagire alla generazione di un altro mostro, oppure può verificarsi un determinato evento dopo che sono stati uccisi (come aprire una porta, rivelare un segreto o innescare un'altra imboscata) oppure puoi far accadere determinate cose quando la loro salute raggiunge una certa percentuale.
Nel video viene mostrato che la porta non si aprirà a meno che i giocatori non uccidano prima il Cavaliere Infernale. La morte del Cavaliere Infernale è legata all'apertura della porta chiusa.
Al contrario, è anche possibile che un giocatore uccida un'IA che fa chiudere la porta, costringendolo a tornare indietro da dove è venuto per uccidere un altro mostro o trovare una chiave per procedere. Avresti semplicemente la serratura della porta quando il Cavaliere Infernale viene ucciso e possibilmente un'altra porta aperta che contiene un pannello di controllo che apre la porta chiusa. Questa è una tecnica SnapMap più avanzata, però.
Più avanti nel video viene mostrato un esempio di come costruire trappole per le imboscate.
Per costruire una trappola dovrai selezionare un Box Trigger dal menu oggetto Volumi.
Dopo aver posizionato il Box Trigger (o qualsiasi altro oggetto di volume), fai semplicemente clic su di esso e nelle proprietà modifica la scheda Dimensioni per renderlo più grande, più piccolo o più largo per adattarlo al tipo di trappola o area di imboscata che desideri.
Se non vuoi dare al giocatore un suggerimento sull'esistenza del Box Trigger, ti consigliamo di deselezionare il flag Mostra all'avvio dal menu delle proprietà.
Per attaccare il Box Trigger a una vera imboscata, dovrai abbattere uno spawner. Chiunque abbia giocato con Mod di Garry dovrebbe essere a suo agio con questa funzione.
Nel menu oggetto vai alla scheda Spawner e seleziona il tipo di elemento di spawn che desideri. Nel caso del video usa un Wave Event, in modo che più nemici si generino in ondate contro i giocatori.
Puoi impostare il Box Trigger per attivare un evento in base al fatto che i giocatori entrino nell'area specificata o se stiano uscendo o meno dall'area o se un altro evento attivi o meno la scatola. Se è impostato in cui tutti devono uscire dal campo prima che venga attivato un evento. Dopo aver selezionato come vuoi che venga innescata l'imboscata, puoi collegare la logica allo spawner. Da lì, evidenzia lo spawner per modificare le proprietà.
Per i generatori di Wave Event è possibile bloccare automaticamente un modulo o un'area, in modo che i giocatori siano bloccati all'interno.
Puoi scegliere quante ondate vuoi, quanti nemici ci sono per ondata e quanto sarà difficile ogni ondata.
È anche un ottimo modo per risparmiare memoria poiché non devi preoccuparti di microgestire singole IA o gruppi di IA specificamente selezionati. Ancora una volta, è come Mod di Garry quando si tratta di gestione dello spawn dell'IA.
I punti di interesse vengono utilizzati per indicare dove i giocatori devono andare, quindi per checkpoint specifici o altro, i nodi PoI sono ottimi per gli indicatori dei punti di navigazione.
Per un'uscita dal palco, puoi avere la porta aperta, bloccata o collegata a un evento. Nel video l'uscita dal palco è collegata all'Evento Onda, in modo che se i giocatori completano l'evento la porta dell'uscita si apre.
Nonostante alcune limitazioni relative al conteggio dei giocatori e all'uso delle armi, per non parlare del contatore dei colpi in stile gioco di ruolo, SnapMap offre un'opportunità piuttosto forte per costruire alcune mappe creative per i giocatori. DOOM. È praticamente equivalente allo strumento di creazione della mappa di TimeSplitters.
DOOM è disponibile adesso. Molti giocatori adorano la campagna per giocatore singolo e secondo le recensioni il multiplayer non è così interessante ma alcuni giocatori si stanno abituando a SnapMap. Puoi acquistare il gioco per PC, Xbox One o PS4.