Entrare nel migliori impostazioni del monitor per il gioco è essenziale per le tue attività di gioco perché il monitor è uno degli elementi essenziali da avere in quanto diventa l'output del tuo PC da gioco o di qualsiasi console che hai.
Detto questo, il monitor è davvero essenziale e ottenere un buon monitor è più essenziale di così. Inoltre, avere buone impostazioni del monitor è un'altra questione importante e oggi ne parleremo.
Sommario
Perché hai bisogno di calibrare il tuo monitor per giocare?
Far calibrare il monitor è come spingere un motore a quattro cilindri in linea da 1.5 litri per produrre un'ulteriore qualità dal magazzino. Perché ci sono monitor che vengono rilasciati freschi non calibrati che puoi lasciare o calibrare tu stesso.
Le migliori impostazioni per la calibrazione del monitor riguarderanno la giusta impostazione per la luminosità, gammae contrasto per ottenere il miglior bilanciamento del colore che soddisfi i tuoi criteri. Ma solo un po' di nota. Per eseguire la calibrazione del display, avrai bisogno di un po' di conoscenza riguardo al campo menzionato, quindi non è davvero consigliato a meno che tu non sappia cosa stai facendo.
Per coloro che sono appena entrati nella gara per PC master, ci sono tre cose che puoi fare; puoi lasciare il monitor con le impostazioni originali, imparare a calibrare correttamente il monitor o ottenere il miglior monitor da gioco con una fabbrica per calibrare il display.
Parametri per le migliori impostazioni del monitor per il gioco
Per coloro che cercano la saggezza sul meglio monitorare le impostazioni per il gioco, c'è qualcosa che puoi considerare di cambiare per ottenere la massima capacità dei tuoi monitor da gioco. Queste cose sono:
Impostazioni di visualizzazione della risoluzione
Per dirla semplicemente, La risoluzione dello schermo è la dimensione visiva che il monitor ha per proiettare l'immagine dalla torre del PC. Maggiore è la risoluzione, minore è il pixel che ha e, allo stesso tempo, fornisce ulteriori dettagli alla qualità dell'immagine.
Tra tutti gli elenchi, la risoluzione è qualcosa che viene impostata per impostazione predefinita dal tuo computer. Significa che non è necessario apportare modifiche poiché l'installazione è già stata eseguita una volta collegato il monitor.
Tuttavia, devi impostare la risoluzione se trovi qualcosa di strano come tutte le icone che sono più grandi o la grafica del gioco che diventa pixelata. Quindi, è necessario regolare al massimo che aveva il monitor.
Per impostare la risoluzione, ecco il passaggio:
Basta fare clic con il tasto destro del mouse nella finestra del desktop
Quindi, scegli Impostazioni schermo
Quando vedi un Sistema> Display in alto, sei nel posto giusto. Scorri semplicemente verso il basso fino a trovare la sezione Scala e layout che include Scala, Risoluzione del display e Orientamento del display.
Ora fai clic sulla parte destra della risoluzione del display che mostra il numero di risoluzione, ad esempio 1920 × 1080 se stai utilizzando un display FHD.
Basta fare clic su qualsiasi risoluzione desideri in pratica.
Distanza di osservazione ottimale
Credo sia qualcosa che dispiacerebbe ai giocatori, soprattutto se stai usando un laptop con un monitor da 15" (come me) ma se lo sei Maestro del PC gara e il tuo monitor è grande come 24″ o più grande, quindi assicurati di avere una buona distanza tra il tuo monitor e la tua posizione.
Potrebbe non rientrare nelle impostazioni di visualizzazione diretta, ma ti assicura di vedere lo schermo correttamente. Soprattutto se utilizzi un grande monitor. D'altra parte, mantiene anche i tuoi occhi da una diretta. Inoltre, aiuta a mantenere gli occhi sani mantenendo la distanza in modo che la luce non possa colpire più forte.
Per conoscere la migliore distanza di visualizzazione ottimale dal display del monitor, è possibile visualizzare il grafico sottostante

Frequenza di aggiornamento
Un'altra cosa essenziale per il tuo monitor al di fuori della risoluzione. Voglio dire, una volta che hai finito di impostare la risoluzione (o... fondamentalmente non devi fare nient'altro poiché è già regolata dal sistema operativo), allora è il momento di impostare la frequenza di aggiornamento. La frequenza di aggiornamento è il numero di volte al secondo in cui l'immagine viene aggiornata sullo schermo. Determina la fluidità del movimento che apparirà sullo schermo.
Per ulteriore comprensione, i diversi monitor avranno diverse capacità di produrre la frequenza di aggiornamento. I monitor entry-level o i monitor da gioco avranno da 60 Hz (leggi: Hertz) a 75 Hz e i monitor da gioco più premium avranno 144 Hz o più, come l'Alienware 25 AW2521H con 360 Hz. È alto, vero?
Inoltre, ottenere una frequenza di aggiornamento ideale dipende anche dalla scheda grafica. Se sia il monitor che il VGA sono compatibili, c'è la possibilità che tu possa ottenere una frequenza di aggiornamento elevata. I giocatori tendono a ottenere una frequenza di aggiornamento elevata per una migliore esperienza di gioco.
La sezione della frequenza di aggiornamento è quasi la stessa di come si imposta la risoluzione che è:
fai semplicemente clic con il pulsante destro del mouse sulla finestra del desktop e scegli Impostazioni schermo
Devi scorrere un po' di più, proprio sotto la sezione Scala e layout per trovare Visualizzazione avanzata.
Fai clic su di esso, quindi entrerai in una nuova finestra con Visualizza informazioni e scegli una frequenza di aggiornamento.
Ora puoi scegliere quello che vuoi, dallo standard 60Hz al massimo che puoi ottenere dal tuo monitor o dalla tua scheda grafica.
Aspect Ratio
Proporzioni e risoluzione sono qualcosa che è connesso, ma in qualche modo diverso l'uno dall'altro. Poiché il gioco di oggi si adatta automaticamente allo schermo in base alla risoluzione, le proporzioni determineranno la dimensione dell'immagine proiettata sul monitor in modalità a schermo intero.
Un piccolo esempio qui, il monitor standard oggi è 16:9 e il gioco verrà impostato automaticamente in quel rapporto. Se desideri cambiarlo, assicurati di avere il monitor giusto per farlo. In caso contrario, il gioco verrebbe ritagliato. Fidati di me.
Quindi ecco un po 'di guida per determinare il rapporto di visualizzazione di ciascun monitor da dispositivi diversi

Ora cambiare le proporzioni su una nuova versione di Windows è impossibile, ma normalmente puoi configurarlo sulle impostazioni della scheda VGA. Nel mio caso, sto usando una scheda grafica Nvidia, quindi sarà il pannello di controllo Nvidia.
Luminosità e contrasto
Per questo, luminosità e contrasto sono una sorta di riferimento per ciascuno dei giocatori, ma è probabile che alcuni altri lo impostino in base alle proprie preferenze. Il contrasto è l'equilibrio tra la luminosità e il più scuro del bianco e del nero. mentre la luminosità è un modo per impostare la retroilluminazione del monitor. Entrambi determineranno come vedrai le cose sul tuo monitor.
Per questo motivo, alcuni giochi possono essere giocati con luminosità e contrasto elevati mentre altri richiederanno un livello più alto, ad esempio giochi horror che richiedono di camminare nel buio. Bene, fortunatamente alcuni giochi hanno effettivamente le proprie impostazioni di luminosità che sono interessanti.
Ora ci sono diverse impostazioni di luminosità che puoi provare. Innanzitutto, puoi provare le impostazioni dello schermo che puoi ottenere facendo clic con il pulsante destro del mouse sul desktop, quindi scegliere la luminosità su Luminosità e colore.
Per l'utente del laptop, normalmente è possibile ottenerlo toccando il pulsante Funzione. Viene mostrato direttamente sulla tastiera che non ti perderesti.
Temperatura di colore
Passare da una questione più semplice, a qualcosa che richiede più attenzione se vuoi configurarlo. la Temperatura colore è un colore che viene visualizzato in base alla temperatura della sorgente luminosa. La temperatura è normalmente indicata in Kelvin, che viene anche utilizzato per misurare la temperatura termodinamica.
Quando la fonte di luce è fredda, il colore mostrato sarà rosso. Quando la temperatura aumenta, il colore cambia in bianco, quindi diventa blu quando il nucleo diventa più caldo.
Detto questo, l'impostazione predefinita della temperatura del colore è 6500K per l'uso su PC (come i giochi ovviamente) e può essere modificata in base alle proprie preferenze.
Per modificare la temperatura del colore o le impostazioni del colore, si trova direttamente in:
fai clic con il pulsante destro del mouse sul desktop, quindi vai su Impostazioni schermo
Nella sezione Luminosità e colore, ci sono alcune opzioni che puoi scegliere. Se le tue finestre sono l'ultima versione di Windows 11, puoi abilitare o disabilitare la luce notturna, nota anche come filtro luce blu.
Sotto c'è il profilo colore, ma dipende dal monitor su schermo che hai.
Impostazioni gamma
Gamma. È un modo per descrivere quanto sia fluida la transizione dal nero al bianco in un monitor o... un monitor da gioco. Normalmente è evidente se hai un monitor più vecchio, ma è diverso quando hai un monitor LED piatto.
Configurare le impostazioni della gamma può essere piuttosto complicato. Per il recente Windows 10 o 11, innanzitutto è necessario:
Accedi a Impostazioni di visualizzazione da un desktop facendo clic con il pulsante destro del mouse, quindi passa alla sezione Impostazioni correlate dove puoi trovare l'opzione Impostazioni di visualizzazione avanzate.
Sulle informazioni sul display, passare alle proprietà dell'adattatore del display del display (normalmente indica il numero del display)
Dopo che viene visualizzata una nuova finestra delle proprietà di visualizzazione, passare alla sezione Gestione colore e fare clic sul pulsante Gestione colore.
Verrai quindi indirizzato alla nuova finestra di gestione del colore, quindi cerca l'impostazione Avanzata in alto.
Scendere a Calibrazione display e fare clic su Calibra display. In questo caso, avrai bisogno dell'autorizzazione di amministrazione per farlo.
Se questa è la prima volta che imposti la gamma, nella prima pagina otterrai un tutorial che ti fornirà le informazioni su come regolare la gamma. Segui questo passaggio fino a quando non viene visualizzata la sezione Regola gamma.
Quindi, puoi semplicemente impostare le impostazioni Gamma.
Impostazioni audio
Sembra che non sia correlato, ma sai che i monitor da gioco al giorno d'oggi hanno altoparlanti integrati? che è conveniente, quindi non è necessario acquistare un altoparlante esterno o semplicemente riposarsi da ore di sessioni di gioco.
Ci sono cose da notare quando si dispone di un altoparlante monitor integrato, a volte non si abilita automaticamente quando si collega l'HDMI. Per abilitarlo, scendi semplicemente nell'angolo destro dell'impostazione del volume e vedrai una freccia che punta a destra alla fine del controllo del volume. Fai clic su di esso, quindi vedrai una selezione di audio che puoi scegliere. Assicurati che il volume non si abbassi o altro.
Se hai un laptop con te, alcuni laptop sono dotati audio di terze parti hardware, come l'HP Pavilion Gaming con le sue impostazioni audio Bang & Olufsen.
Altri modi per calibrare le migliori impostazioni del monitor per i giochi
Se trovi difficile impostare il monitor dal pannello di controllo del PC, puoi provare un altro modo che sia più conveniente per te e più semplice. Si chiama Impostazioni di visualizzazione su schermo del monitor o Impostazioni OSD in breve.
Ogni monitor o monitor di gioco ha un'impostazione di visualizzazione su schermo molto diversa, quindi tutto dipende dalle marche che hai. Ma posso dire che queste impostazioni includeranno le preimpostazioni del colore, la regolazione automatica per diversi tipi di attività come giochi, film, ecc. O anche la modifica della frequenza di aggiornamento e della temperatura del colore che... davvero conveniente.
A proposito, non è necessario accedere alle impostazioni dell'OSD tramite il PC, ma normalmente c'è un pulsante dedicato per farlo. Basta premere il pulsante del menu e entrerai subito nell'impostazione.
Impostazioni principali del monitor per la tua attività di gioco
Ora diciamo che hai il tuo PC configurato per scopi di gioco. C'è qualcosa da fare per rendere le attività di gioco più divertenti? la risposta è si. Ci sono alcune impostazioni che puoi provare per migliorare la tua sessione di gioco. Eccoci qui:
Aumenta la luminosità
Fondamentalmente ci sono due modi per farlo: dalle impostazioni dell'OSD o dalle impostazioni del PC, ma entrambi cambieranno le impostazioni del monitor e potrebbero influenzare alcuni giochi (e potrebbero non influenzare gli altri). Quindi, l'altro modo è configurarlo dalle impostazioni di gioco sul gioco a cui hai giocato, sarà necessario perché giochi diversi potrebbero richiedere diversi tipi di luminosità.
Imposta con precisione la frequenza di aggiornamento
In parole povere, impostare la giusta frequenza di aggiornamento significa che devi capire il massimo che il tuo monitor può ottenere. Diciamo che la capacità del tuo monitor è 75Hz, quindi puoi impostare quell'impostazione per un'esperienza di gioco.
In un'altra nota, alcuni display al giorno d'oggi hanno la sincronizzazione G integrata. Significa che puoi abilitarlo, per assicurarti che la frequenza di aggiornamento possa essere sincronizzata con la velocità di uscita VGA. È davvero conveniente.
Disattiva l'impostazione Sfocatura
Normalmente questa impostazione può essere trovata proprio all'interno del gioco. Per disattivare e riaccendere questo può essere fatto direttamente nelle impostazioni grafiche del gioco. Poiché la maggior parte dei monitor è attivata per impostazione predefinita dalla fabbrica, alcuni monitor potrebbero non avere questa impostazione nelle impostazioni OSD.
Regola le impostazioni del colore del tuo monitor
Sul monitor al giorno d'oggi, l'impostazione del colore normalmente può essere eseguita rapidamente e facilmente con la selezione disponibile in Impostazioni OSD. Questi normalmente possono essere trovati nella modalità di visualizzazione che include Standard, Web, film, immagini e giochi.
Se queste modalità di visualizzazione non corrispondono alle tue preferenze, proviamo questa impostazione manuale con i dettagli seguenti:
Contrasto: regolare tra 50-55
Nitidezza: regolare tra 7-10
Luce blu: regolare tra 35-40
Equalizzatore nero: abilitato
Temperatura colore: rosso -99, verde -100, blu -98
Le impostazioni di cui sopra possono funzionare per la maggior parte dei nuovi monitor di gioco, ma alcuni potrebbero essere diversi, quindi dovrai assolutamente imparare a configurare il tuo monitor di gioco.
FAQ
Come devo regolare il monitor come giocatore?
Quest'anno non è lo stesso dell'anno scorso. Quindi, le impostazioni dell'immagine del monitor sono relativamente più semplici rispetto ai vecchi tempi. Sebbene le impostazioni manuali ti forniscano un'ampia copertura delle impostazioni, c'è ancora una scorciatoia che puoi ottenere attraverso le impostazioni dell'OSD.
Quello che voglio dire è l'opzione extra per selezionare le modalità. Ce ne sono vari tra cui puoi scegliere e diversi monitor hanno modalità diverse, ma credo che la modalità di gioco sia una di queste. Basta selezionarlo per risparmiare tempo 🙂
Ma se insisti, puoi trovare le impostazioni sopra le FAQ per i tuoi riferimenti, ma tieni anche presente che prodotti diversi avranno impostazioni diverse, specialmente per i giochi.
Quali sono le migliori frequenze di aggiornamento per il monitor?
Alcuni giocatori penseranno che la frequenza di aggiornamento più alta sia l'impostazione migliore per il tuo monitor di gioco. Ma più alta è la frequenza di aggiornamento, aumenterà anche la potenza di cui ha bisogno. Anche la compatibilità della tua scheda grafica con il monitor ha una grande influenza sulla frequenza di aggiornamento.
Detto questo, il refresh rate di circa 75Hz può essere considerato buono poiché alcuni monitor entry-level lo hanno di default. Ma se desideri ottenere di più, i 144Hz o fino a 360Hz?
Cosa devo sapere sui tempi di risposta?
Il tempo di risposta del monitor è la quantità di tempo necessaria al monitor per passare da un colore all'altro, ad esempio dal nero al bianco per poi tornare di nuovo al nero. Il tempo di risposta medio per il monitor sarà di 10 ms, ma gli schermi LCD più recenti possono arrivare al di sotto. Quindi, in pratica, minore è il numero, migliore è la produzione di movimento.
Devo usare il gioco in modalità sRGB?
La risposta è, beh, dipende dalle tue preferenze sulla modalità colore. sRGB è fondamentalmente la modalità colore più popolare e la maggior parte dei monitor avrà SRGB come preimpostazione di base. Anch'io uso sRGB per la mia modalità, quindi penso che tu possa usarlo anche tu.
Ho bisogno di un monitor a 144 Hz?
Ad alcuni giocatori potrebbe piacere avere un monitor con una frequenza di aggiornamento elevata. Ma normalmente il monitor con 144Hz può essere piuttosto costoso con il monitor LCD FHD standard con una frequenza di aggiornamento standard. Ma fortunatamente non è costoso come il monitor con 360Hz quindi se hai i soldi posso consigliarti di prenderne uno 🙂
Ma se posso dire che una buona esperienza di gioco non può essere determinata da quanto è alta la tua frequenza di aggiornamento... Voglio dire, sì, è bello averne una più alta, ma penso che 75Hz sia comunque un buon numero. Ed è anche relativamente economico, quindi... sì.






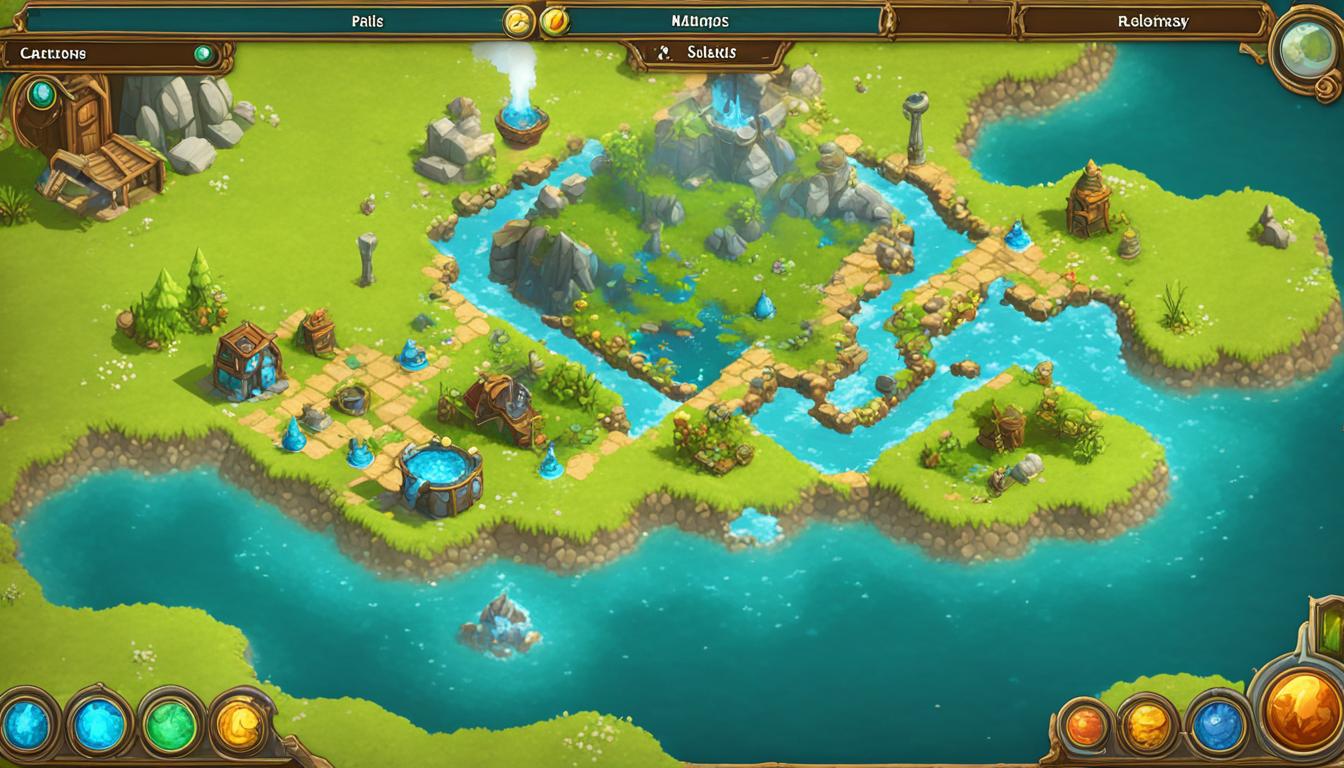

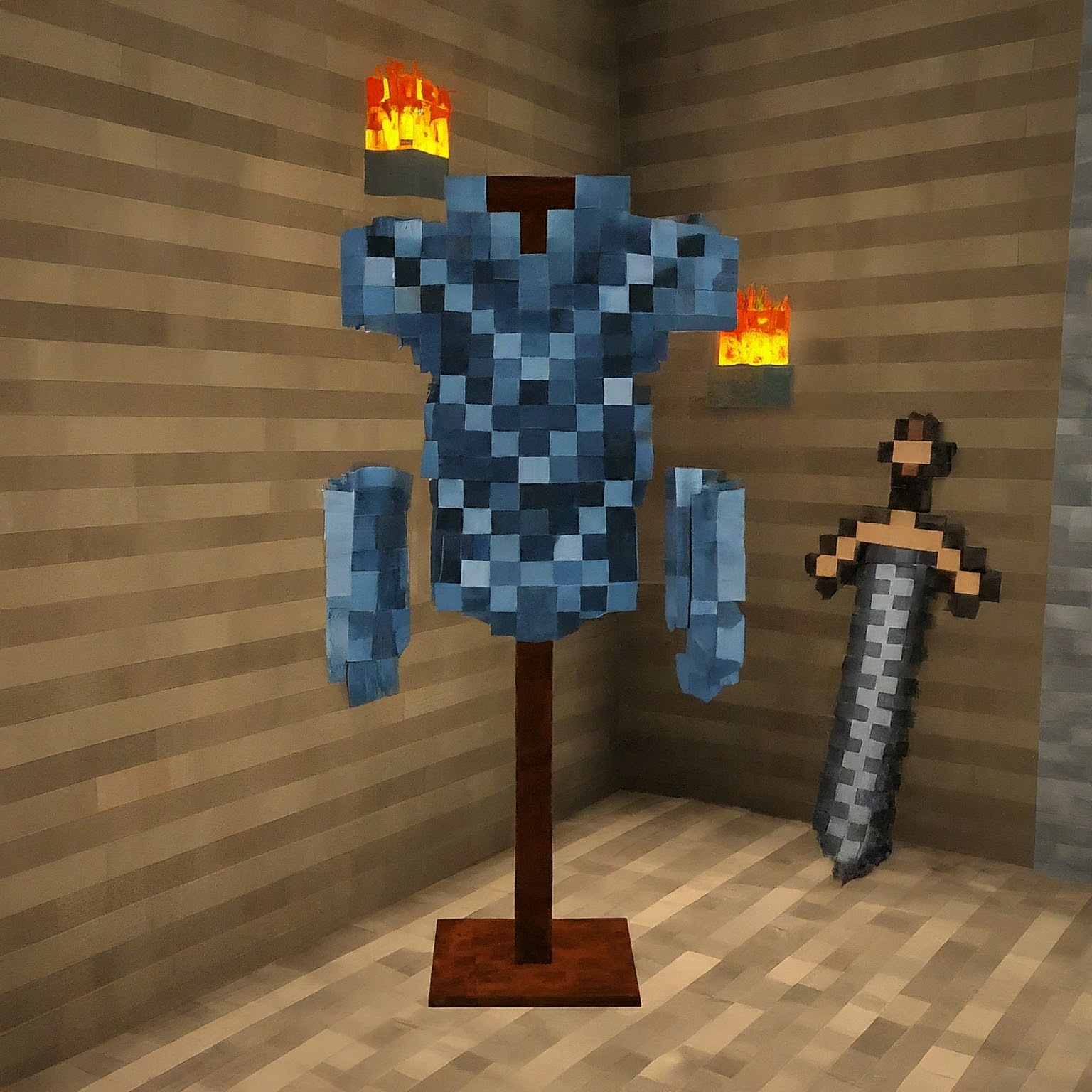


Lascia un Commento